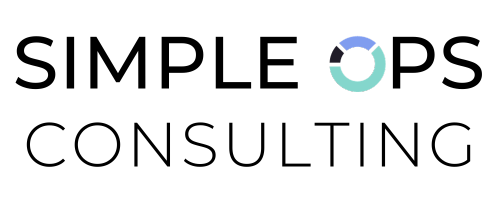Your Simple Solution For Creating Proposals
There are so many proposal systems that have a number of things going for them, but if you get a little creative, you can produce successful proposals with Google Docs... for free.
Features available within Google Docs
Here are some core features that are highlighted within proposal software that can you can replicate in your Google Doc proposals:
Templates / Sections
Variables / Merge Codes
Professional Formatting
Canned Emails / Email Templates (Gmail)
Creating proposal templates and sections in Google Docs
It's may not be glamorous or fancy, but it's simple. Create a standard "Master Template" or "Master Template Sections" Google Doc that can be copied each time you need to create a proposal.
When to create a "Master Template"
If you use almost identical language or make minimal updates from proposal to proposal, creating a master template can expedite the proposal creation process.
How to create a "Master Template"
If you've already sent out a proposal or two, you're 90% of the way there.
All you'll need to do is make a copy of the last proposal you sent and add variables that can be used from template to template. (Read more about this process below.)
Then each time you need to create a new proposal, you'll make a copy of the Master Template, replace the variables, and send the proposal to your potential client.
When to create "Master Template Sections"
If you have a couple of variations of your proposals use each time you draft a new proposal, creating a master template for each section can save you a significant amount of time and keep you from hunting through your previous proposals to find that one sentence you used in that one time.
How to create "Master Template Sections"
To create your master template sections (or "library" of proposal copy), you'll want to create one Google Doc that where you keep all of the different versions of your proposal language.
PRO TIP: If you're not too crazy about long Google Docs and won't get annoyed by needed to open multiple docs to reference when creating your proposals, you may want to create a Google Doc for each section.
Open up your previous proposals, and copy each version of each section into the Google Doc for quick reference later.
After you've copied over everything you'd like into your Google Docs, review each section and add variables where you can to more quickly update the information when creating a new proposal.
Now, each time you need to create a new proposal, you can make a copy of your master template, copy and paste the appropriate version of each section from your section templates, replace the variables, and send to your potential client.
PRO TIP: When creating a new proposal, review and edit the language in the master templates / template library *before* you copy it for the new draft.
Each time we create a new proposal, we find things we want to add, things we want to delete, and better ways to say things than in the previous versions. Go ahead and make as many of these changes in the templates, so you don't end up in the same situation where you're not able to fully utilize the templates you've created because your always looking at what you updated in other proposals.
Using variables and "merge" codes in your Google Docs
Now, almost every proposal software out there showcases the feature that you can add a variable or "merge" code like to automatically populate your client's name into your proposals.
Using a simple process, we can also accomplish the same thing in our Google Docs proposals and templates.
How to add variables to your Google Docs proposals
Create a list of variables you can use in your templates. (These will likely include things like the Client/Company Name, Contact First Name, Contact Last Name, etc.)
Insert these as variables in your master proposal templates. (For example, where you'd find your client's name, insert [CLIENT NAME] instead.)
Add a key for these variables to your master templates.
How to use your variables when creating a new proposal
Once you've made a copy of your master template to create a new proposal draft,
Fill in the key added to your master template
Go to Edit > Find and Replace
Copy a variable from the key into the "Find" field
Copy the definition from the key into the "Replace" field
Click "Replace all"
Check the document for any leftover brackets
Making your proposals look professional
This is probably the easiest step in the process.
Google Docs allows you to have more flexibility over the design and formatting than almost any proposal software out there, but there are a few steps we can take to streamline the formatting process.
First, you'll likely want to create a cover page in your Google Docs proposal template. You can find really good and professional looking photos for free on sites like Unsplash (or you could keep things simple an only use text).
Then, you'll want to set up and save your paragraph styles in the doc, so you can use them consistently across your proposals.
PRO TIP: To quickly set up these styles by copying the list below, getting the formatting the way you want it to look, then highlighting each and "Updating the format to match" for each option. Then any time you want to use that style, you can just select it from the styles panel.
Next, you'll need to apply the paragraph styles across the master template.